
WashU Zoom Logon Page = https://gozoom.wustl.edu/
Critical – If scheduling for others… Please ensure Zoom Schedule Privilege is setup first. Click here for instructions: Schedule Privilege
Schedule a meeting on behalf of someone else – Click Here
Additional Information:
- Unlimited Meetings
- Unlimited Minutes
- Up to 300 participants
- Integration with Outlook
- Telephone Number!
- Web Interface
Zoom Status
See below for additional Zoom help
- Official WashU Virtual Visit Background for Zoom
- Official WashU IT Zoom Info
- ZoomCheatSheet
- Zoom Tips
- Zoom “how-to” videos
- Attend a Zoom instructor-led training session
- Zoom Knowledge Base articles
- Faculty Practice Plan Telehealth Technology Page
Standard Zoom license for WashU:
- Up to 300 attendees
- No cost to individuals or departments
- Register with WUSTLKey (SSO) at gozoom.wustl.edu
- Unlimited meeting length
Zoom Webinar license:
- Webinar 500 (up to 500 attendees): $1,215/year
- Webinar 1000: $3,400/year
- Comparison between meetings and webinars: https://support.zoom.us/hc/en-us/articles/115005474943-Meeting-and-Webinar-Comparison
Zoom Meeting Limited in Length?
Please check to ensure your Zoom Account is setup correctly.
- Open a web page and logon to http://gozoom.wustl.edu/
- If first time logon in this way… It will ask to validate and “switch” your account to WUSTLHIPAA group. Please continue and check your email inbox.
- Open your email Inbox.
- Find email from Zoom and click to “switch account”.
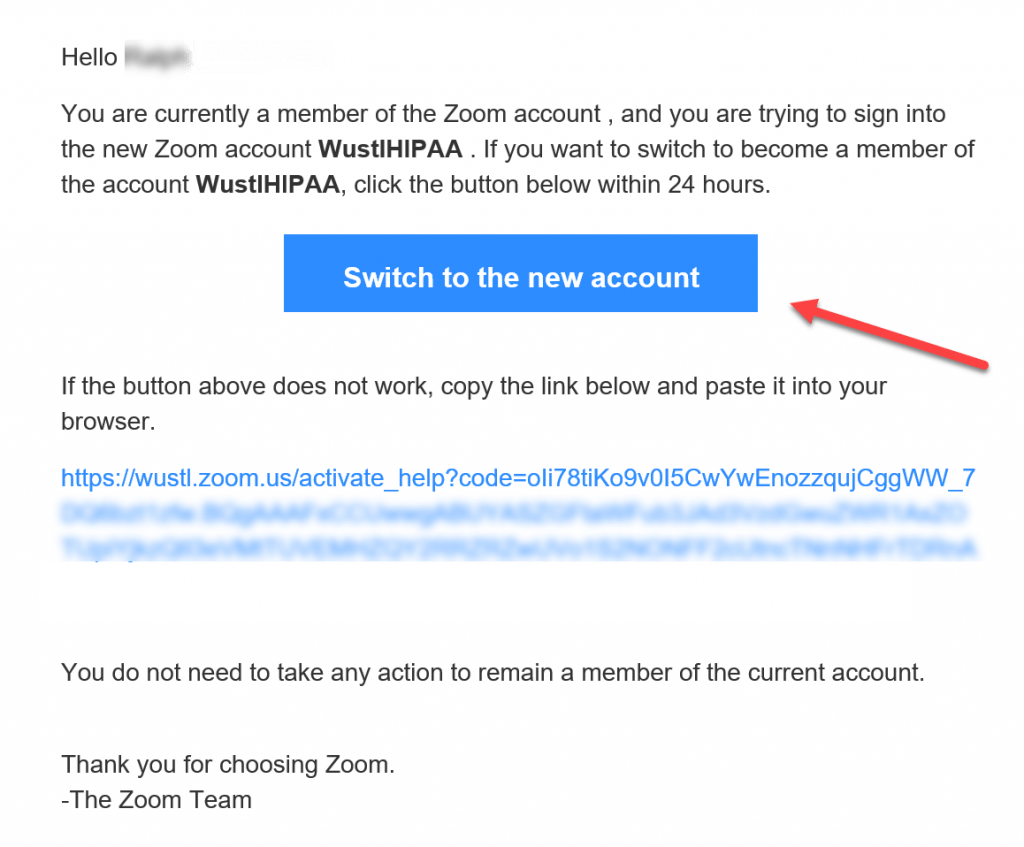
- Your accounts should then switch and you are licensed, secure, and unlimited in meeting minutes.
- Check your account by logging into http://gozoom.wustl.edu
- Navigate to “Account Profile” and review your Account Name.
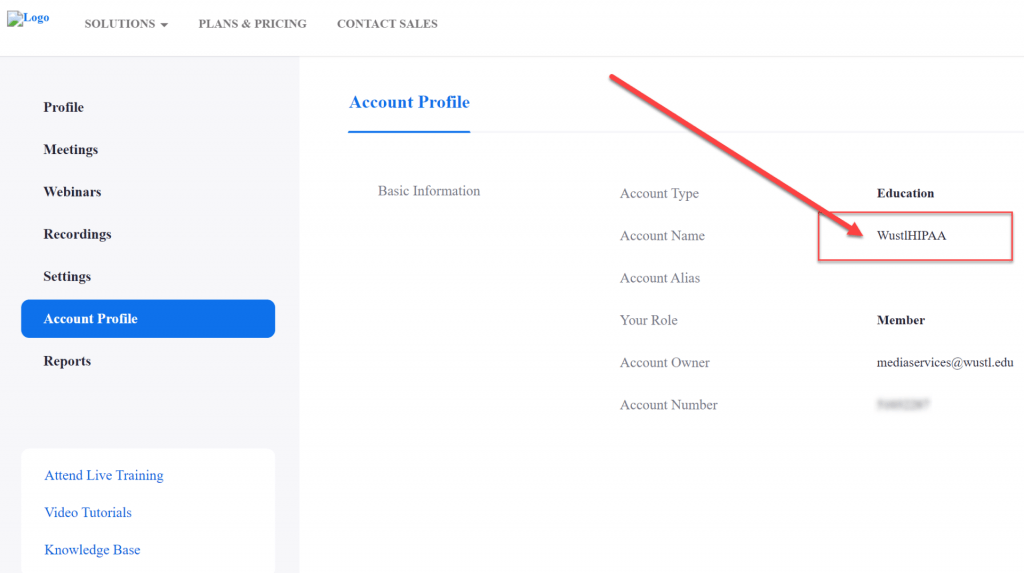
- Your Account Name should be listed as WustlHIPAA. If this is not – please contact the Helpdesk at 314.933.3333.
Thank you
iPhone
Initial Setup
- Download ZOOM Cloud Meetings for free from the App Store prior to the meeting.
- You do not need to sign in or sign up in advance of the meeting, simply download the app.
- If you already have a Zoom account, you may select sign in with SSO.
- Domain: wustl.zoom.us
- Log in using your wustl key (may require DUO 2FA)
- The app will keep you signed in for future meetings.
Desktop
Joining
- Go to your calendar invite for the Zoom meeting and select the link to join the meeting. This will prompt your desktop to run the Zoom software and join the meeting.
- If you are not already logged into the Zoom program on your desktop, you will be prompted to enter in your name – please enter your first and last name.
- You can join audio by phone or by computer.
Alternative:
- Go to https://wustl.zoom.us/ and select “Join a Meeting in Progress”
- Enter Meeting ID provided in the calendar invite.
Notes:
- You will automatically join meetings with your microphone muted. If you would like
to unmute yourself to speak to the group, you may use the toolbar to do so. Unless you
intend to be heard by the entire audience, please leave yourself muted. - If you would like video of yourself to be shown to the group and you are on an iPhone or
have a webcam, you may select start video. - If you would like to send a chat message to the group, you may tap on the bottom of the
screen to select “more” on the toolbar and select “chat” to type your message.