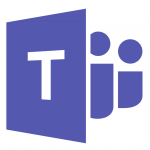
WashU Microsoft Teams Information
Microsoft TEAMS Training Videos
As the name suggests, Teams organizes itself around the concept of teams, which can be small groups you’re working with on specific projects, your whole department or, in some cases, even the entire company. When you launch Teams, you’ll be taken to the Teams view. The first time you launch Microsoft Teams, you’ll likely be enrolled in one or more teams.
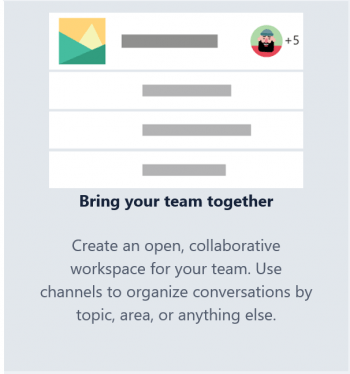
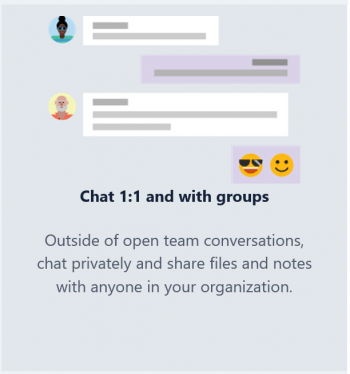
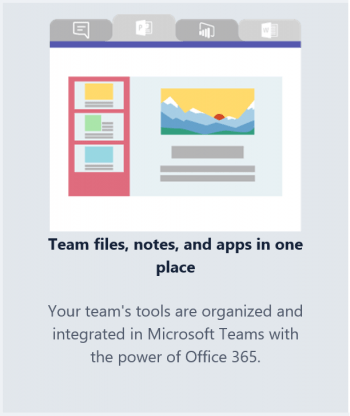
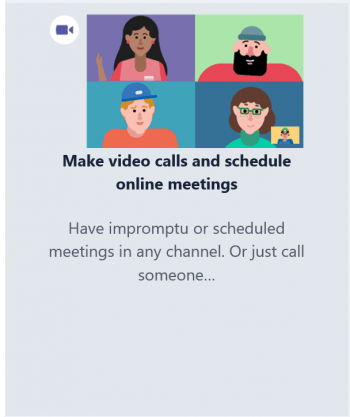
Creating or joining a team
To create a new team, which you might need to do when you start a new project, for instance, select Join or create a team at the bottom left of the Teams window. On the screen that appears, hover over the “Create a team” area and click the Create team button.
Channels
Channels are where you converse and collaborate. The General channel is meant to be a catch-all place where you go to start conversations when you first begin using the Teams product; usually more specific topic-related channels will spring from there.
You can create multiple channels for any given team — the Widget Launch team might want to have sales, production and marketing channels, for example. To add a channel, click the three-dot icon to the right of the team’s name in the left navigation pane, and from the menu that pops up, select Add channel. On the screen that appears, type in a name and a description for the channel and click the Add button. All the channels for a team appear underneath the name of the team in the left pane.
Posts
The Posts tab kind of works like Facebook or LinkedIn in that you can comment to your teammates in an ongoing conversation. Composing messages is straightforward: Just start typing in the “Start a new conversation” text box, or click Reply below an existing conversation and start typing.
You can call teammates’ attention to certain parts of the conversation by tagging them with an @ sign when typing, like this: @Susan have you seen the latest projections? Users who have been tagged will see, in their own copies of the Teams clients, those tagged parts of the conversation highlighted in bright red so they can easily see and respond to messages.
Files
You can upload, open, edit, copy, move, download and delete files, or get links to those documents to share with others.
The Navigator Bar
On the far left side of the Teams window, you will find a navigation bar with a menu that contains several potential places for things to surface in Teams:
Activity: As with the “Notifications” area of Facebook, @ mentions, replies, and other notifications sent specifically to you will be highlighted here. Click the funnel icon to see filtering options.
Chat: To start a private conversation, click a team member’s name and start chatting in the main area of the screen to the right. In Teams releases later in 2020 and beyond, you will be able to remove chats into separate windows so that you can manage multiple chats at one time across your monitors.
Teams: This area lets you see all of the teams of which you are a member, and will let you add more people, create more channels, or start conversations in channels within each of those teams. You’ll spend a lot of time here, as it is the default place the software takes you when you start it up.
Calendar: This part of the client essentially surfaces your Office 365/Exchange calendar. You can also schedule meetings with all of the members of the team through this tab using the “New meeting” button, or start a video meeting immediately with the “Meet now” button.
Calls: You may know that Microsoft has rolled up Lync and Skype for Business (at least the cloud-hosted versions) into the Teams client, so all of your communications can happen from one client. On the Calls tab, you can initiate calls, add contacts to speed dials, check your voicemail, look at your calls history, and start video chats as well.
Files: This tab grabs files from SharePoint, OneDrive and OneNote, and helpfully surfaces what you’ve used most recently in the Recent view. You can also go right over to your personal OneDrive from within the client to find other files and monitor the progress of larger file downloads to your local computer.
The … icon: Here is another place where you can add additional applications to the Teams client, including Planner data, OneNote, live streaming, and more.
Tasks: While not fully rolled out yet. This will show tasks assigned to you from Microsoft Planner, To-Do and Outlook. You will also be able to see how many tasks you have outstanding, how many completed and what their individual status is.